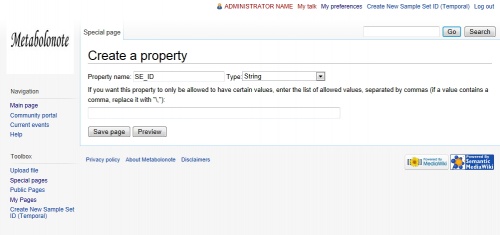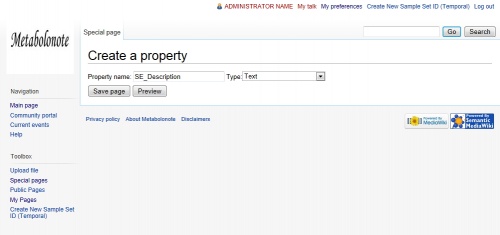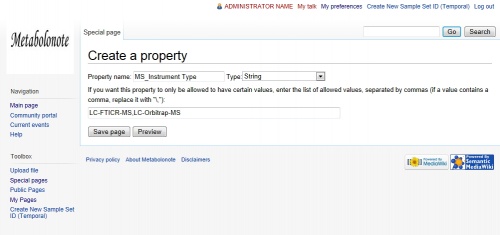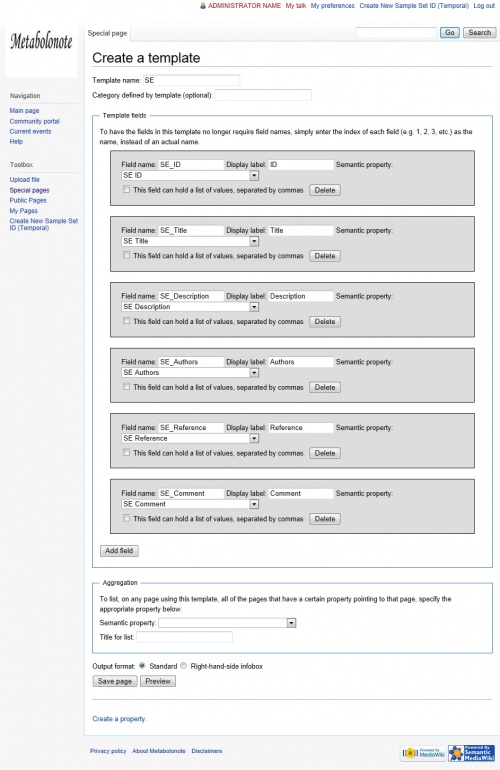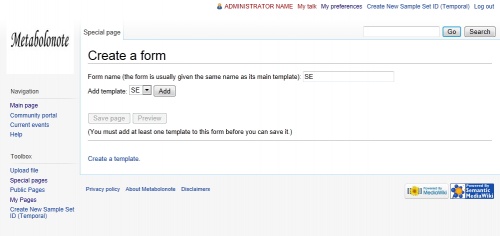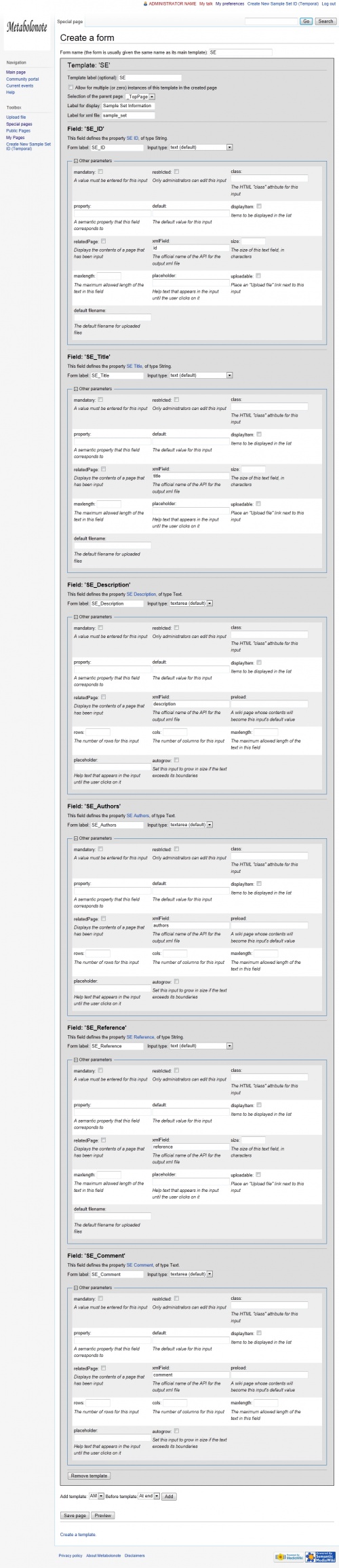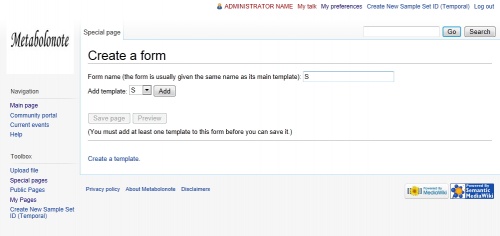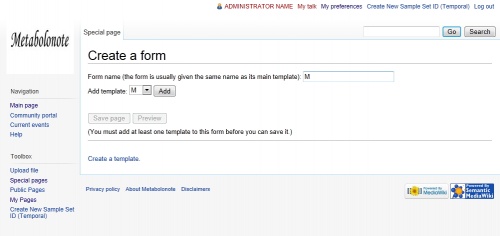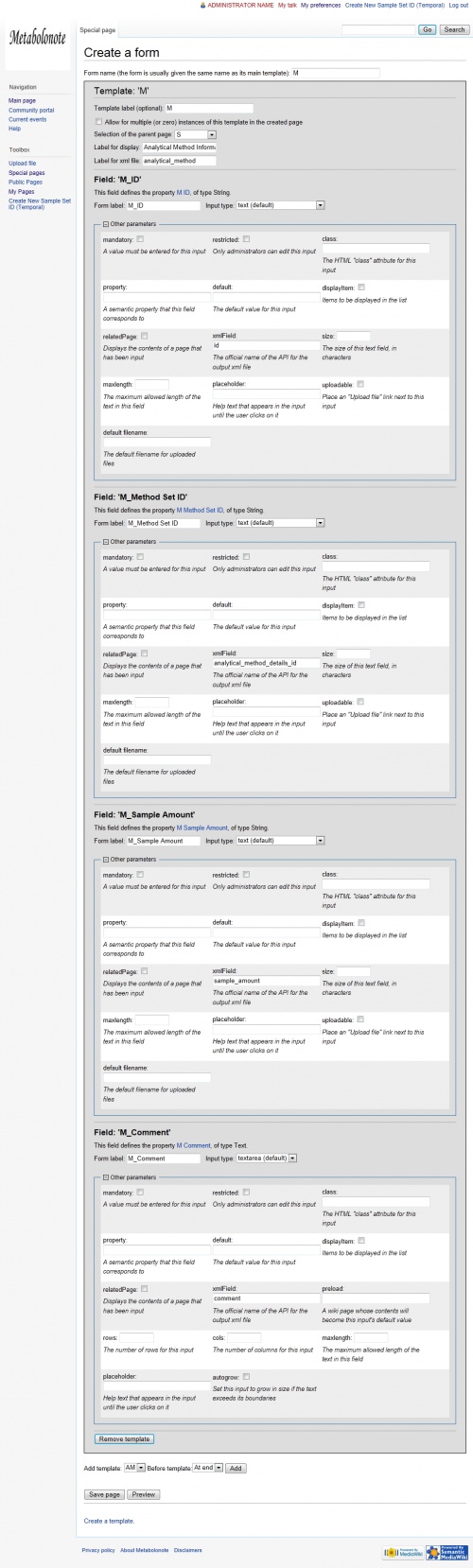Template:Help/ConstructionScreen
Contents |
Page Layout
In the Metabolonote system, pages and input forms that are displayed are configured based on the following specialized types of the pages.
| Name | Description |
|---|---|
| Property | This page defines the data type for each field of the form. Property settings can change the form that is used when data is edited. |
| Template | This page contains predefined sentences that compose pages. Configuring the template composition can change the page layout when data is browsed. |
| Form | This page composes input fields used for editing data. Configuring the form composition can change the page layout when data is edited or browsed. |
This section describes how to create each setting file.
Creating a Property
| Data Type | Description |
|---|---|
| Page | A link to a page |
| String | A text string with 255 characters or less. To restrict the value, separate with comma to create selection options. |
| Text | Same with String, but the length is not restricted. |
| Code | Same with Text, but the special text format used for technical documents is maintained. |
| Boolean | Truth value. This value is restricted to true or false. |
| Number | Integer and decimal |
| Geographic coordinate | Longitude and latitude |
| Temperature | Application of Number, which supports the temperature unit. |
| Date | Time |
| Indicate the e-mail address as a link ("mailto:" is added). | |
| URL | Indicate the external link to the URL object specified. |
| Annotation URI | Same with URL, but there is a difference in RDF export processing. |
| Telephone number | Verify and save international telephone number based on the RFC 3966 standard. |
| Record | Indicate the value of composite properties consisting of a list of short values described based on the predetermined type and order. |
* The table above shows each data type of "Type" in the table below.
| Property name | Type* | Form type |
|---|---|---|
| SE_ID | String | Text Box |
| SE_Description | Text | Text Area |
| MS_Instrument Type | String | Pull down |
The following section describes how to create properties of those types contained in the table above.
- Select the "Special Pages" link from the toolbox on the right side of the page.
Select the "Create a property" link.
Create a text box
Enter "Property Name" and "Type" as shown below.
(Example)
Property Name: SE_ID Type: String
After entering necessary information, click the button.
Create a text area
Enter "Property Name" and "Type" as shown below.
(Example)
Property Name: SE_Description Type: Text
After entering necessary information, click the button.
Create a pull down menu
Enter "Property Name", "Type", and "Candidate string" as shown below.
(Example)
Property Name: MS_Instrument Type Type: String Candidate letters: LC-FTICR-MS,LC-Orbitrap-MS * The "Candidate string" can be separated with comma as the delimiter.
After entering necessary information, click the button.
Create a template
| Item name | Description |
|---|---|
| Template Name | Title of the template page to be created |
| Field Name | Parameter name described on the form |
| Display Label | Field name displayed when the page is browsed |
| Semantic property | Property name to be used |
| Output Format | Position of the window displayed |
* The items below are kept undefined in the Metabolonote system.
- Category defined by the template
- Aggregation
The following section describes how to create a template based on the table above.
Create a Template
- Select the "Special Pages"link from the toolbox on the right side of the page. Click the "Create a template"link.
Enter each value for the template composition as shown below.
| Template name | Field name | Display label | Semantic property |
|---|---|---|---|
| SE | SE_ID | ID | SE_ID |
| SE_Title | Title | SE_Title | |
| SE_Description | Description | SE_Description | |
| SE_Authors | Authors | SE_Authors | |
| SE_Reference | Reference | SE_Reference | |
| SE_Comment | Comment | SE_Comment |
- The "Output Format" is set to "Standard".
After entering necessary information, click the button.
Creating a form
In the Metabolonote system, the parameters below are used for configuring the form settings.
| Item name | Description |
|---|---|
| Form Name | Title of the form page to be created |
| Add Template | Template that becomes the base of the form created |
| Template Label | Decoration of the edit page with the form used |
| Selection of the parent page | Hierarchical structure of the form For all forms, only one "_TopPage" value can be selected. |
| Label for display | Template name displayed when the page is browsed |
| Label for xml file | Template name indicated when API is output |
| Other parameters | |
| displayItem | Setting items listed in Public Pages and My Pages Only one choice can be selected for all forms |
| relatedPage | Setting item that defines the reference page when page data is browsed |
| xmlField | Data item name indicated when API is used |
The following section describes how to create a form by using the items in the table above.
- Select the link "Special Pages" from the toolbox on the right side of the page.
Select the link "Create a form".
The Metabolonote system uses the following three types of form.
| Form Name | Description | Individual setting item |
|---|---|---|
| SE | Sample set top page of Metabolonote | Setting items listed in Public Pages and My Pages. |
| S | Page under the SE form | |
| M | Page under the S form | Item that refers to the MS form contents |
The following section describes how to make a form based on the table above.
Create an SE Form
As shown in the example below, select the form name and the template used for the form.
(Example)
Form Name: SE Add Template: SE
After entering the above information, click the button.
Create an SE Form
As shown in the screenshot on the right, set the parameters of the SE form.
* Select the item "displayItem" in the "Field: 'SE_Title'".
After selecting the above item, click the button.
Creating an S form
As shown in the example below, select the form name and the template used for the form.
(Example)
Form Name: S Add Template: S
After entering the above information, click the button.
Creating an S form
As shown in the screenshot on the right, set the parameters of the S form.
* Select "Selection of the parent page: SE".
After selecting the above item, click the button.
Create an M form
As shown in the example below, select the form name and the template used for the form.
(Example)
Form Name: M Add Template: M
After entering the above information, click the button.
Create an M form
As shown in the screenshot on the right, set the parameters of the M form.
* Select "Selection of the parent page: S".
Select the item "relatedPage" in "Field: 'M_Method Set ID'".
After selecting the above item, click the button.